
El ordenador
Componentes de un ordenador
• Hardware: todos los componentes físicos, tanto internos como externos: monitor, teclado, disco duro, memoria, etc.
• Software: todos los datos y programas que se instalan en un ordenador. Distinguimos dos tipos de software:
• Sistema operativo: programa que controla todo el hardware y recursos del ordenador
• Software de aplicación: programas que se instalan en el ordenador para una tarea específica.
Por ejemplo, procesadores de texto, navegadores de Internet, juegos, etc.
Se instalan SOBRE un sistema operativo.
• Sistema informático: es un sistema formado por el hardware y el software de un ordenador

































Un ordenador o computadora , es una máquina electrónica que recibe y procesa datos para convertirlos en información útil.
Hardware básico
• Los primeros componentes hardware que vemos a simple vista en cualquier ordenador son:
Monitor: la pantalla, que muestra lo que hace el ordenador
• Teclado y ratón: para comunicarnos con el ordenador e introducirle textos y órdenes
• Caja: también llamada CPU(del inglés: central processing unit)unidad central de procesamiento.Es la estructura donde se ubican todos los elementos de hardware interno (memoria RAM, disco duro, tarjeta de sonido, etc), y donde se conectan todos los elementos de hardware externo (teclado, ratón, impresora, monitor…)
• Algunas vienen con fuente de alimentación incorporada. Si no, tendremos que comprarla aparte, para poder dar corriente a todos los elementos que se conectan a la caja.
• La fuente suministra cierta potencia a los componentes (300W, 400W). Dependiendo de cuántos componentes queramos tener instalados, nos hará falta más o menos potencia.
Hardware interno obligatorio: la placa
• La placa madre o placa base es una placa fina, de forma rectangular o cuadrada, con una serie de chips y ranuras a las que se conectan los demás elementos de dentro de la caja
• Se encarga de comunicar entre sí los distintos elementos
• Además, tiene unos conectores en un lateral, para conectar los componentes externos.
Hardware interno obligatorio
• Dentro de la caja, conectado a la placa, debe haber una serie de elementos hardware obligatoriamente, para que el ordenador pueda funcionar:
• Microprocesador: chip normalmente cuadrado, que tiene una ranura específica para él en la placa. Es el responsable de hacer funcionar al ordenador, ejecutando los programas y operaciones que indiquemos.Tiene unidad de medida que es el Giga Herz, Ghz. La mayoría de microprocesadores necesita un refrigerador para evitar que se calienten demasiado.
Microprocesadores refrigerador
• Disco duro: El disco duro interno es el gran almacén de datos del ordenador. Su capacidad se mide en Gigabytes (un Gigabyte equivale a mil millones de bytes) y puede alcanzar valores de cientos de Gigabytes. Un ordenador con un disco duro de 80 Gigabytes de capacidad es óptimo para un usuario normal, aunque los 160 Gigabytes sería lo recomendado.donde se guarda la información y los programas. En ellos se instala el sistema operativo para arrancar el ordenador, y después los programas que necesitemos
• MEMORIAS
•RAM: La memoria principal, conocida como Memoria de Acceso Aleatorio RAM, (en inglés Random-Access Memory), en esta memoria es donde se cargan los programas cuando los ejecutamos, ya que es más rápida que la memoria del disco duro. Su contenido se borra cuando se apaga el ordenador.
Es una secuencia de celdas de almacenamiento numeradas, donde cada una es un bit o unidad de información. En general, la memoria puede ser reescrita varios millones de veces.Almacena temporalmente los datos, Su capacida se mide en GB.
•Caché: Es una memoria auxiliar que ayuda a mejorar el desempeño del procesador. Su capacidad se mide en KB.
•ROM: Memoria de sólo lectura(del inglés Real Only Memory).Es un chip de largo plazo situada en la Tarjeta Madre, Board.
• Tarjeta gráfica: se encarga de representar en el monitor lo que procesa el ordenador. Sin ella no podríamos conectar el monitor a la caja.
Hardware interno opcional
• Además, dentro de la caja, y conectados a la placa base, puede haber otros componentes hardware opcionales. Sin ellos, el ordenador funciona, pero con ellos podemos hacer más cosas, como escuchar música, o conectarnos a Internet.
• Tarjeta de sonido: permite reproducir y grabar sonidos. Se utiliza para escuchar música, ver películas, o para grabar voz o audio propio.
• Tarjeta de red: sirve para conectarse a Internet o a una red local. La conexión a la red puede ser con cable o inalámbrica, dependiendo de la tarjeta • CD o DVD: para leer o escribir en estos soportes. Es conveniente tener al menos un lector de DVD para poder instalar programas • Algunas placas base ya llevan incorporados algunos de estos elementos (sobre todo tarjeta gráfica, de red y de sonido)
Tarjetas de red de cable y Wi-Fi
Lector CD y Grabadora DVD
Hardware externo: PERIFÉRICOS
• Llamamos periférico a cualquier dispositivo hardware externo a la caja, incluidos el teclado, el ratón y el monitor
• Además de estos tres periféricos (que son obligatorios para que el ordenador funcione), existen otros que podemos conectar opcionalmente:
• Impresoras: se conectan a la caja normalmente por un cable USB, aunque algunas antiguas usan un cable paralelo
• Escáneres: también se conectan por USB. Sirven para sacar “fotocopias” de documentos o fotos que tengamos, y guardar la copia en el ordenador en lugar de tenerla en papel.
• Joysticks o pads de juegos: los nuevos ya se conectan por USB. Algunos antiguos se conectaban al puerto de juegos que tenían algunas cajas o tarjetas de sonido • Dispositivos de almacenamiento externo: como pendrives, discos externos, etc. Se conectan por USB.
Tipos de periféricos
• De entrada: sirven para que el usuario introduzca datos u órdenes en el ordenador. Ejemplos son el teclado, el ratón, o un escáner.
• De salida: sirven para que el ordenador nos envíe información a nosotros. Ejemplos son el monitor, o una impresora.
• De entrada/salida: sirven para las dos cosas: para que nosotros enviemos datos (o los guardemos) y para que el ordenador nos muestre datos. Ejemplos son los pendrives USB, o las impresoras multifunción (que actúan como impresoras y como escáneres) • ¿Qué otros periféricos conoces y de qué tipo crees que son?
Periféricos de entrada
• Los más conocidos son:
• Teclado y ratón.
• Escáneres: se conectan por USB. Sirven para sacar “fotocopias” de documentos o fotos que tengamos, y guardar la copia en el ordenador en lugar de tenerla en papel.
• Joysticks o pads de juegos: los nuevos ya se conectan por USB. Algunos antiguos se conectaban al puerto de juegos que tenían algunas cajas o tarjetas de sonido.
• Tabletas digitalizadoras: se usan para dibujar, y plasmar el dibujo directamente en el ordenador.
• Micrófonos
Periféricos de salida
• Los más conocidos son:
• Monitor
• Impresora: permiten obtener la información impresa (en papel normalmente). Antes se conectaban al ordenador por puerto paralelo, y ahora usan el puerto USB.
• Su velocidad se suele medir en ppm (páginas por minuto)
• Su resolución se mide en ppp o dpi (puntos por pulgada)
• Pueden ser de agujas, térmicas, de láser o de chorro de tinta.
•Altavoces
Periféricos de entrada y salida
Los más conocidos son:
• Discos externos: pendrives o discos duros externos. Sirven tanto para guardar como para leer información.
• Pantallas táctiles: muestran información al usuario y a la vez permiten al usuario introducir órdenes tocando la pantalla.
• Impresoras multifunción: actúan tanto de impresoras como de escáneres.
Tipos deTarjetas para estos periféricos
Tarjeta para internet Tarjeta de video
Tarjeta puertos en serie Tarjeta puerto paralelo
Tarjeta puertos USB
Tipos de conexiones de periféricos
PS/2: teclados y ratones. USB: varios tipos de periféricos (casi todos).
VGA: monitores. RJ-45: conexiones de red.
Otras piezas que deberías reconocer
Pila y microprocesador Cables para datos
Ranuras para memorias Ranuras para tarjetas

2º Parte Lógica (Software)
Se conoce como software al equipamiento lógico o soporte lógico de un sistema informático, que comprende el conjunto de los componentes lógicos necesarios que hacen posible la realización de tareas específicas.
Los componentes lógicos incluyen, entre muchos otros, las aplicaciones informáticas; tales como el procesador de texto, el llamado software de sistema, como el sistema operativo, que básicamente permite al resto de los programas funcionar adecuadamente, facilitando también la interacción entre los componentes físicos y el resto de las aplicaciones, y proporcionando una interfaz con el usuario.
El anglicismo “software” es el más ampliamente difundido al referirse a este concepto, especialmente en la jerga técnica; el término sinónimo «logicial», derivado del término francés logiciel, es sobre todo utilizado en países y zonas de influencia francesa.
Clasificación del software
Tres grandes tipos:
1.Software de sistema: Su objetivo es desvincular adecuadamente al usuario y al programador de los detalles del sistema informático en particular que se use, aislándolo especialmente del procesamiento referido a las características internas de: memoria, discos, puertos y dispositivos de comunicaciones, impresoras, pantallas, teclados, etc. El software de sistema le procura al usuario y programador adecuadas interfaces de alto nivel, controladores, herramientas y utilidades de apoyo que permiten el mantenimiento del sistema global. Incluye entre otros:
o Sistemas operativos
o Controladores de dispositivos
o Herramientas de diagnóstico
o Herramientas de Corrección y Optimización
o Servidores
o Utilidades
2. Software de programación: Es el conjunto de herramientas que permiten al programador desarrollar programas informáticos, usando diferentes alternativas y lenguajes de programación, de una manera práctica. Incluyen básicamente:
o Editores de texto
o Compiladores
o Intérpretes
o Enlazadores
o Depuradores
o Entornos de Desarrollo Integrados (IDE): Agrupan las anteriores herramientas, usualmente en un entorno visual, de forma tal que el programador no necesite introducir múltiples comandos para compilar, interpretar, depurar, etc. Habitualmente cuentan con una avanzada interfaz gráfica de usuario (GUI).
3. Software de aplicación: Es aquel que permite a los usuarios llevar a cabo una o varias tareas específicas, en cualquier campo de actividad susceptible de ser automatizado o asistido, con especial énfasis en los negocios. Incluye entre muchos otros:
o Aplicaciones para Control de sistemas y automatización industrial
o Aplicaciones ofimáticas
o Software educativo
o Software empresarial
o Bases de datos
o Telecomunicaciones (por ejemplo Internet y toda su estructura lógica)
o Videojuegos
o Software médico
o Software de cálculo numérico y simbólico.
o Software de diseño asistido (CAD)

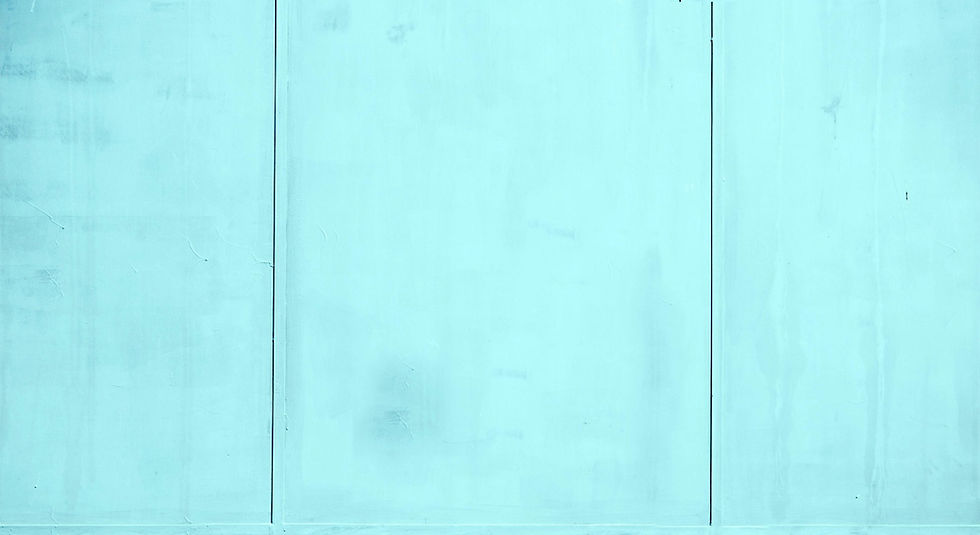
Practica. inf1 Presupuesto de un ordenador
Deberás realizar un presupuesto de un ordenador en una hoja de cálculo con el programa Ecxel, tendrás un presupuesto de 3000 € (puedes hacer a la vez otro con un presupuesto de 1500€ y te valdrá como actividad extra EXT1).También adjuntarás una gráfica de barras y otra circular descomponiendo los distintos precios de las principales piezas que conforman la arquitectura de un ordenador.
Posteriormente realizarás tu primera entrada en tu nuevo blog (que ya te habrás creado en blogger).
Componentes / precios estimados
Una hoja de cálculo es un programa que permite manipular datos numéricos y alfanuméricos dispuestos en forma de tablas (la cual es la unión de filas y columnas). Habitualmente es posible realizar cálculos complejos con fórmulas, funciones y dibujar distintos tipos de gráficas.
Microsoft Office Excel, mejor conocido sólo como Microsoft Excel, es una aplicación para manejar hojas de cálculos. Este programa fue y sigue siendo desarrollado y distribuido por Microsoft, y es utilizado normalmente en tareas financieras y contables.
Una hoja de cálculo es un documento en forma de plantilla, en la que se introducen datos de distintos tipos, fundamentalmente numéricos y de fechas, aunque también pueden ser textos. su propósito es poder realizar operaciones con ellos; tanto cálculos numéricos sencillos como avanzados, comparaciones y obtener representaciones gráficas a partir de ellos.
Aquí te dejo un link por si quieres aprender más sobre el manejo de este programa.
Actividad de ampliación EXT·2 PRÁCTICAS DE EXCEL
Queremos construir una empresa y que ésta sea rentable, el balance debe ser positivo (Ingresos > Gastos).
Realiza un presupuesto mensual con el fin de saber si es viable la constitución de la empresa.
1. Copia la siguiente tabla
2. Da formato al presupuesto añadiendo bordes y fondos a las celdas.
3. Asigna el formato moneda a las celdas en las que has incluido los importes.
4. Realiza la suma de TOTAL INGRESOS y TOTAL GASTOS con la opción AUTOSUMA.
5. Calcula el balance del presupuesto indicando si es viable o no.
6. Guardar el archivo con el nombre VIABILIDAD DE LA EMPRESA.





Como incrustar la hoja de cálculo en el blog
En Google drive
1.Para poder incustrar el excel que hemos hecho en nuestra
plataforma deberemos de ir a Archivo y guardar como ,
Descargar una copia , en nuestro pc.
2. Abriremos esta copia y ya en excel de nuestro pc, tendremos
que habilitar la edición y clicar en archivo nos iremos a
exportar, creando un pdf.
3. Abriremos en el chrome una página de google. nuestra cuenta
de google y nos iremos a la hamburguesa y clicaremos para
buscar el icono del Drive.
4. Clicar en Mi unidad y en subir archivos
5. Una vez subido nuestro excel en PDF al google drive, lo
abrimos y clicamos en la minihamburguesa (tres puntos
en vertical, mis acciones) y volvemos a clicar en abrir en una ventana nueva.
6. Una vez abierta en una ventana nueva le volvermos a clicar en la minihamburguesa, clicamos en insertar elemento
7. Copia el código del iframe que te aparece.
8. Pégalo (OJO! en la vista HTML de tu entrada de blogger) y
Publícala.
9. ¡Y listo! Ya tenemos nuestro pdf incrustrado en Blogger.




Como incrustar la hoja de cálculo en el blog 2

Si tu hoja excel está realizada online, vamos a descargárnos una copia al ordenador (Archivo/Descargar como/Descargar una copia) . Una vez descargada en el ordenador abriré el Excel instalado en el ordenador, habillitaré la edición y lo Exportaré a PDF.
Regístrate en Slidshare y carga tu presupuesto excel en pdf.

Una vez que lo hayas cargado te aparecerá esto

Deberás de rellenar todos los campos hasta que la línea roja se cambie a verde, o por lo menos azul

Le daremos a Publicar

Clicar aquí
Y copiar el código HTML que te sale para insertar

Luego abriremos una nueva entrada en nuestro blog y clicaremos en la pestaña del lápiz y seleccionaremos vista en HTML

Y pegar el código HTML que te salió para insertar y clica en actualizar. Comprueba en tu blog que se ha incrustado correctamente

Copiar
Clicar aquí

El lenguaje de los ordenadores
El texto que estás leyendo en estos momentos , se ha modificado, no tenía este aspecto, se ve así en el monitor, pero internamente en el ordenador es una secuencia larga de ceros y unos. Es el código binario
La unidad mínima del código binario es el bit, y la agrupación de ocho bits es lo que conocemos como byte ou octeto.
Cuando se trata de procesar, almacenar y transmitir carácteres alfanuméricos (letras, números símbolos, tec.), el ordenador utiliza el código ASCii.
Un código utilizado en los ordenadores para escribir y que luego sea transcrito a código binario. Fue creado en 1963, como una mejora del código entonces utilizado en los telégrafos. Para más información, entra en este enlace.
Aquí abajo te dejo una tabla con los símbolos que se pueden utilizar con código ASCII



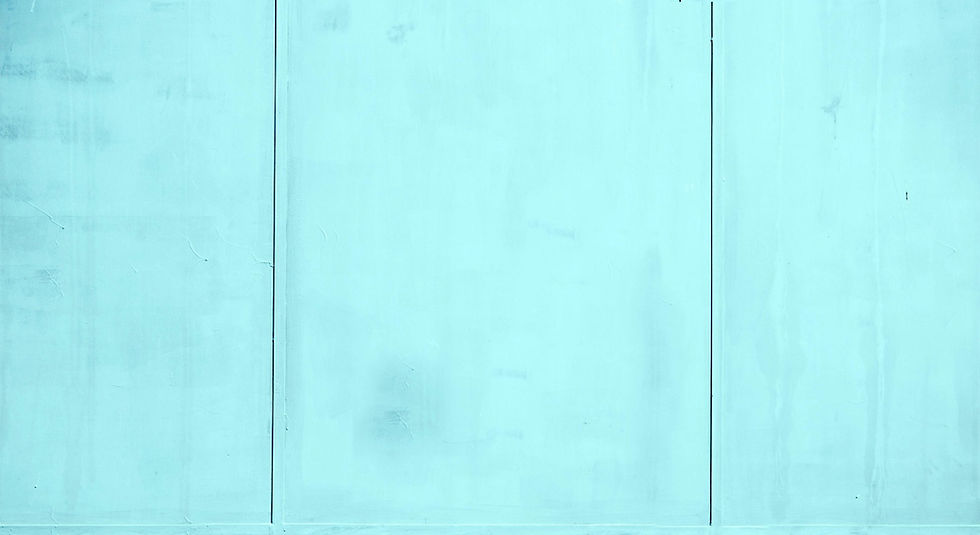
Practica. inf2 Mi nombre en código ASCii
Deberás de transcribir a cógigo ASCii, tu nombre, apellidos , grupo de la ESO, y número de la clase. Ejemplo:
Roberto: 082 -111 -098 -101 -114 -116 -111 -058
Camacho: 067 -097 -109 -097 -099 -104 -111 -058
Guerrero: 071 -117 -101 -114 -114 -101 -114 -111 -058
Grupo: 069-083-079
Clase: O52-248-O67
Número: O48
Además deberás pegar la tabla por la que te has guiado.
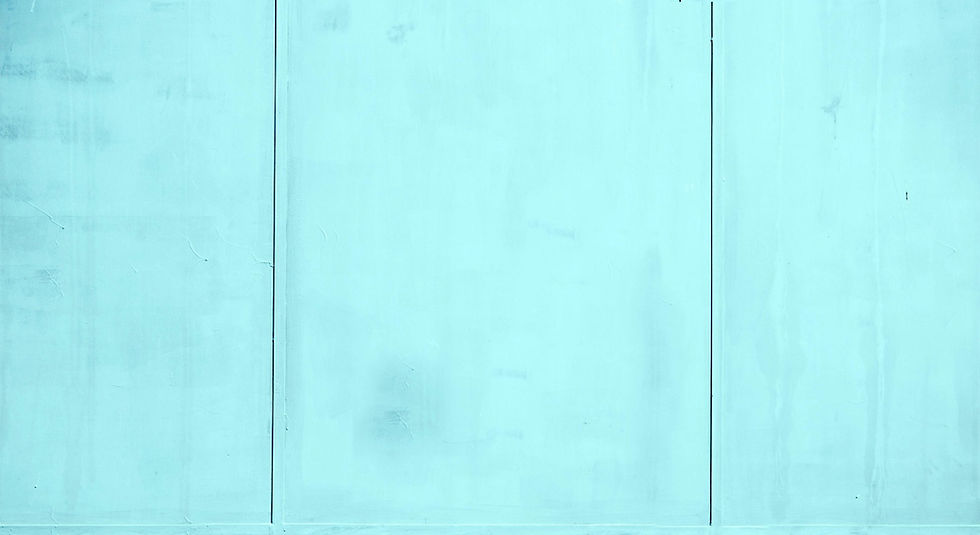
Practica. inf2 Mi nombre en código ASCii
Deberás de transcribir a cógigo ASCii, tu nombre, apellidos , grupo de la ESO, y número de la clase. Ejemplo:
Roberto(nombre): 082 -111 -098 -101 -114 -116 -111 -058
Camacho(1ºapellido): 067 -097 -109 -097 -099 -104 -111 -058
Guerrero(2ºapellido): 071 -117 -101 -114 -114 -101 -114 -111 -058
Clase(4ºletra): O52-248-O67
Etapa(E.S.O.): 069-083-079
Número: O48
Además deberás pegar la imagen de la tabla por la que te has guiado.
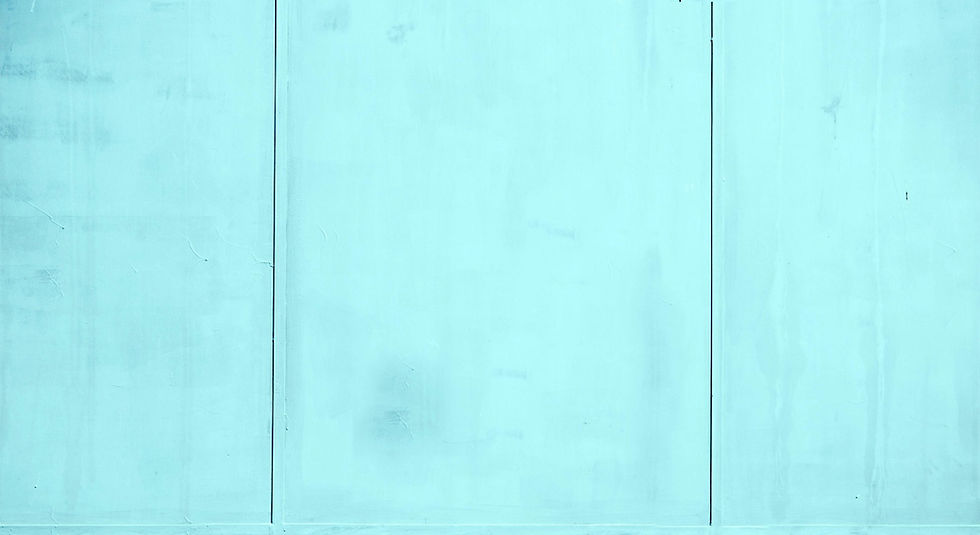
Practica. inf3 Métodos abreviados de teclado
Sabías que algunas personas como los programadores e ingenieros mayormente utilizan únicamente el teclado para sus tareas o trabajos.
Aquí te dejo los comandos que son más útiles, compruébalos y selecciona en una nueva entrada los veinte que tu consideres más útiles para que te faciliten tus futuros trabajos.

Mostrar y utilizar las ventanas
Para ello Presione
Cambiar a la ventana siguiente. ALT+TAB
Cerrar la ventana activa. CTRL+W
Copiar una imagen de la pantalla en el Portapapeles. Impr Pant
Utilizar cuadros de diálogo
Ir a la opción o al grupo de opciones siguiente. TAB
Cerrar la lista desplegable seleccionada,
cancelar un comando
y cerrar un cuadro de diálogo. ESC
Ejecutar el comando seleccionado. ENTER
Utilizar cuadros de edición dentro de los cuadros de diálogo
Desplazarse al principio de la entrada. INICIO
Desplazarse al final de la entrada. FIN
Desplazarse una palabra a la izquierda. CTRL+FLECHA IZQUIERDA
Desplazarse una palabra a la derecha. CTRL+FLECHA DERECHA
Seleccionar o cancelar la selección de un carácter
a la izquierda. MAYÚS+FLECHA IZQ
Seleccionar o cancelar la selección de un carácter
a la derecha. MAYÚS+FLECHA DCH
Usar los cuadros de diálogo Abrir y Guardar como CTRL+F12
Mostrar el cuadro de diálogo Abrir. o CTRL+O
Mostrar el cuadro de diálogo Guardar como. F12
Tareas mas comunes en Microsoft Word
Cancelar una acción. ESC
Deshacer una acción. CTRL+Z
Rehacer o repetir una acción. CTRL+Y
Aplicar negrita a las letras. CTRL+N
Aplicar cursiva a las letras. CTRL+K
Aplicar subrayado a las letras. CTRL+S
Copiar el texto u objeto seleccionado. CTRL+C
Cortar el texto u objeto seleccionado. CTRL+X
Pegar texto o un objeto. CTRL+V
Crear un nuevo documento CTRL+U
Abrir un documento. CTRL+A
Cerrar un documento. CTRL+R
Guardar un documento. CTRL+G
Imprimir un documento. CTRL+P
Insertar un hipervínculo. CTRL+ALT+K
Ir a la página anterior. ALT+FLECHA CTRL+F12
Ir a la página siguiente ALT+FLECHA DERECHA
Eliminar una palabra hacia la izquierda. CTRL+RETROCESO
Eliminar una palabra hacia la derecha. CTRL+SUPR
selección hasta incluir el documento entero. CTRL+E
Elegir el comando Revisión ortográfica (ficha Revisar). F7
Comenzar una presentación F5
Administrador de tareas de Windows CTRL+ALT+SUP
Si quieres descubrir más mira estos enlaces :
En la actividad también incluirás una definición de que son y para que sirven las teclas no alfanuméricas de un teclado. Control, Alt, tabulador, F1, F2, etc.
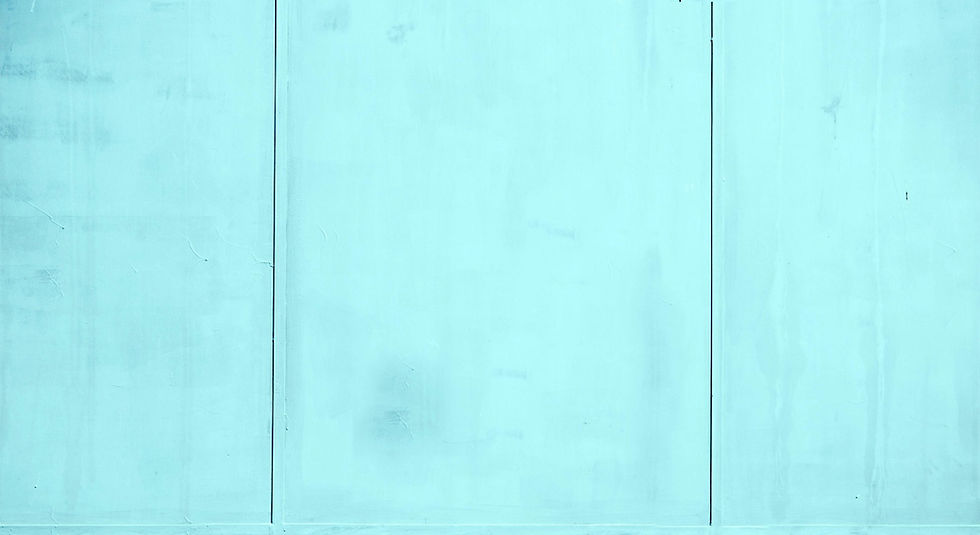
Practica. inf4 Presentaciones en el Blog
SUPERORDENADORES Y NANOTECNOLOGÍA
Esa presentación en POWERPOINT será sobre el tema:
SUPERORDENADORES Y LA NANOTECNOLOGÍA
Donde explicaremos que son, para que sirven, que aplicaciones tienen y donde se encuentran, los superordenadores en España, cuales son los mas potentes:
Además insertaremos un enlace web con páginas relacionadas e insertaremos dos vídeos explicativos (insertar vídeo online, copia la dirección url de la página de youtube y pégala en tu presentación).
Como insertar presentaciones en nuestro blog.
Vamos a compartirlo en nuestro powerpoint online de nuestra plataforma educamos; nos facilitará un link y lo insertaremos como un enlace en nuestra entrada.
Como descargarnos un vídeo desde YOUTUBE
Si tienes que descargarte el vídeo, desde la página de youtube puedes hacerlo copiando el enlace de youtube y te metes en youtubrmp3, asegurate que has picado en mp4 y dale a descargar
TIPOS DE EQUIPOS INFORMÁTICOS

1
2

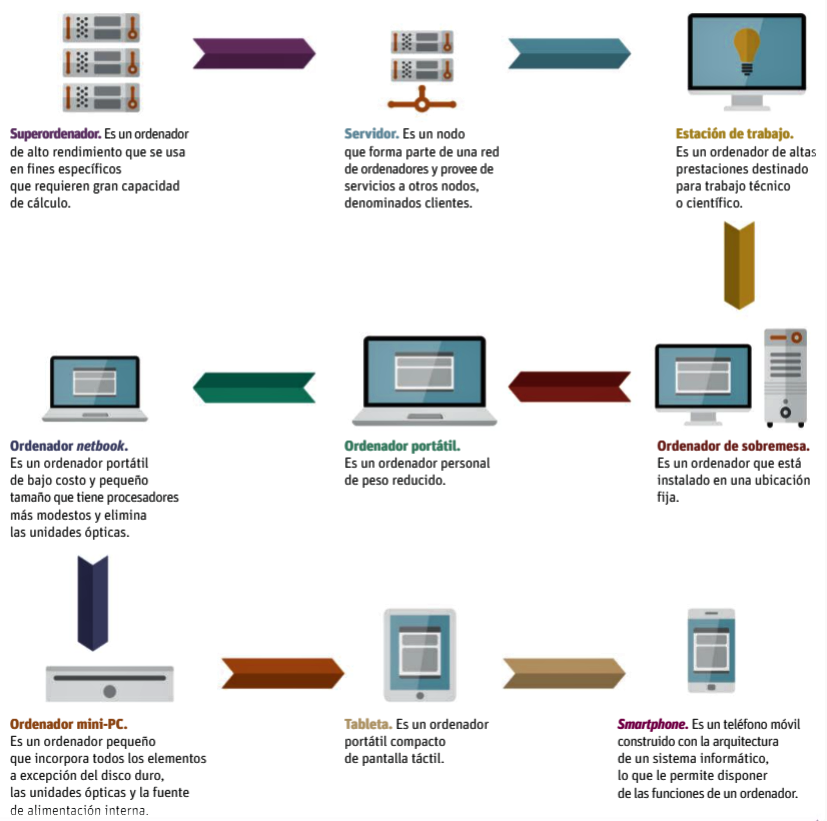
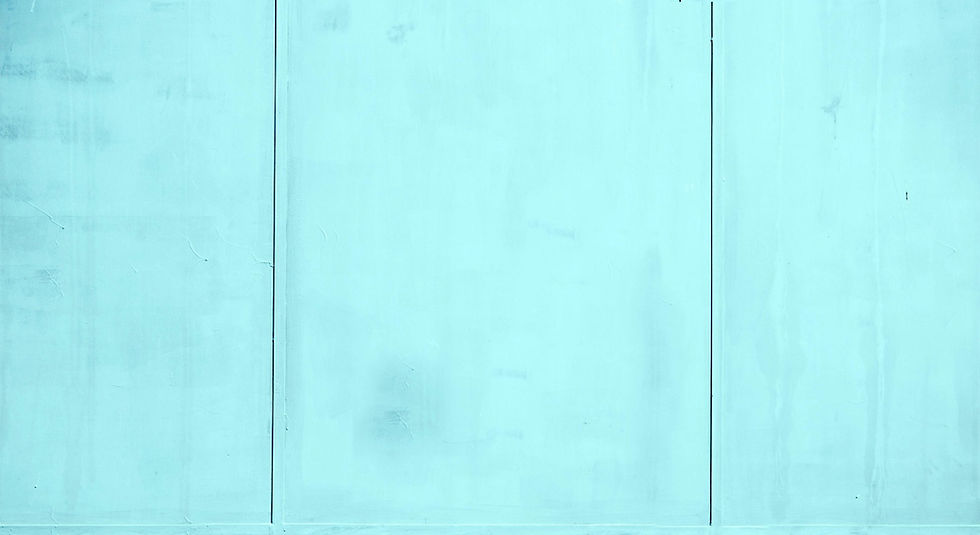
Practica. inf5 Programa en Scratch
El lenguaje de la programación es un sistema estructurado y diseñado para que las máquinas y los ordenadores se entiendan entre sí y con los humanos.
Esta formado por un conjunto de órdenes(BLOQUES) o instrucciones generadas de manera ordenada y que utilizaremos para comunicarnos con nuestro ordenador.
Scratch es un lenguaje de programación gráfica. Cada órden será representada con un bloque, unidos para ejecutar distintas aplicaciones o juegos.
1º Para esta actividad tendrás que registrarte en https://scratch.mit.edu/
o utilizar el acceso directo que tienes en el escritorio del pc del colegio
2º Abre un proyecto en crear y carga esta una imagen con los componentes de un ordenador visibles
3º Con la herramienta texto, numera los componentes del 1 al 9.
4º Eliminamos el objeto (gato), clicando con el botón derecho sobre él y seleccionando borrar.
Crea un nuevo objeto desde la Biblioteca de objetos y selecciona el personaje que más te guste. Con la herramienta encoger pondrás el tamaño que desees.
5º En el fondo de escenario, programamos que empiece el juego mandando un mensaje. Para ello, utilizamos el bloque Al pulsar la bandera y el bloque Enviar de la categoría Eventos
6º Empieza a programar el personaje para que pregunte el nombre de los componentes del ordenador que has señalado en el fondo. Para ello, realiza el siguiente programa de bloques para que el personaje cambie de disfraz, se mueva y, además, pregunte por el elemento.
7º Clica sobre este apilamiento con el botón derecho de ratón y pincha en la opción Duplicar. De esta manera, podrás duplicar los bloques y desarrollar el programa para el resto de elementos del ordenador.
8º Incorpora una variable para que. si acertamos la respuesta, nos dé unos puntos y, si fallamos, nos los reste.Para ello, en la pestaña Programas selecciona la categoría Datos.
Pulsa en Crear una variable.
Llama la variable "puntos" y clica en Para todos los objetos. Marca el recuadro que aparece ala izquierda de la variable puntos, para que así aparezca a modo de cuadro de texto en el escenario.
9º Añade, en el programa del escenario, un bloque inicial, con la orden de que, cuando se presione la bandera, la variable puntos se fije a cero.
10º Para mejorar el juego hay que incorporar una variable que nos va a permitir almacenar datos en la memoria RAM del ordenador.
Primero, añade a la programación un bloque inicial con la orden de que cuando se presione la bandera, la variable puntos se fije a cero.
11º Por último, modifica el programa del objeto como el que aparece en la imagen para que cuando acertemos una respuesta sumemos 100 puntos, y si no acertamos nos reste 50 puntos.
12º Busca la fotografía de un ordenador y guarda esta imagen. Para añadir a tu juego, en Nuevo Fondo, pincha sobre Cargar desde archivo y selecciona la imagen que has guardado. Este será tu fondo que llamaremos"ordenador final".
13º Puedes incorporar un cambio de escenario cuando se terminen las preguntas. Para ello, incorpora un nuevo escenario final y cambia el final del apilamiento de programació, colocando el elemento Enviar mensaje de la categoría Eventos.
14º Por último, en el escenario programa el siguiente bloque.
15º Cambia al final de la pila de programación del escenario, para que, cuando termines las preguntas, aparezca el fondo que te has elegido.
16º Guarda el programa con el nombre "Partes del ordenador" y comprueba que el juego funciona correctamente. Incluye algún detalle en las instrucciones sobre cómo utilizar tu juego.
17º Para publicarlo en el blog, previamente te habrás registrado en el scratch online. Una vez finalizado lo guardas ahora y en mis cosas (flecha desplegable junto a tu nombre)y picas en el nombre del proyecto en azul y vuelves a picar en copiar enlace y te aparece en el código i-frame para emebeberlo en tu blog en HTML.

.png)







Fuente de
alimentación




Aa3.Pasapalabra
Ya que hemos conocido la forma de estudiar y repasar divirtiéndonos, y también hemos observado la cantidad de recursos que tiene la web educaplay, vamos a utilizar una de sus plantillas.
Abrimos la web nos dirigimos a y eligiremos la plantilla Ruleta de palabras.
Seguramente alguna vez has visto alguna vez el programa de televisión
Pues la dinámica de este juego es la misma que la del programa televisivo, se trata de generar preguntas con respuestas que tengan o contengan una de las palabras del alfabeto. Intenta realizar un juego donde se incluyan preguntas de algún examen que tengas próximamente, a la vez que repasas puedes crear aun juego y divertirte.
Una vez finalizado tu juego, previsualízalo y comprueba que está correctamente, si todo va bien publícala 1,. Luego dirígete a tu perfil 2, pulsamos sobre el título en verde de nuestra actividad 3, pulsar en COMPARTIR 4, copiar el código HTML 5, e incrustarlo en nuestra web.







