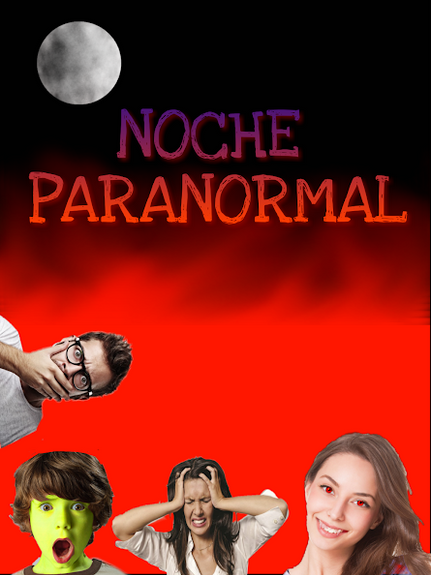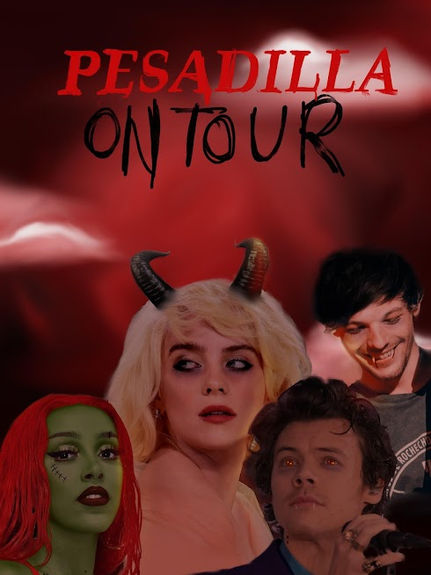EDICIÓN DE IMÁGENES DIGITALES
"La verdad es la mejor fotografía y la mejor propaganda" Robert Capa



Creamos imágenes con ordenador
Con esta actividad aprenderás a :
1. Conocer los tipos de imágenes, sus características y formatos.
2. Reconocer los dispositivos para transferir una imagen digital desde un dispositivo de captura o de almacenamiento.
3. Tratar y editar imágenes de mapa de bits.
4. Tratar y editar imágenes vectoriales
Se te evaluarán los siguientes estándares:
1. Distinguir entre distintos tipos de imágenes y de formatos, determinar como
se pueden abrir y guardar , y cómo convertirlas de unos formatos a otros.
2. Conocer las diversas posibilidades para transferir una imagen digital desde un dispositivo de captura o de almacenamiento.
3. Conocer y manejar la aplicación GIMP destinada al tratamiento de imágenes de mapas de bits.
4.Realizar operaciones básicas con Inkscape.














Tipos de imágenes digitales
1º. Mapa de Bits o Bitmap: es un imagen creada sobre una estructura o cuadrícula, que se guarda como fichero. Cada unos de los cuadritos de la rejilla se denomina píxel, y este guarda información del color. Cuantos más píxeles, mayor es la imagen. Además hay píxeles que guardan más información que otros. Son ideales para fotografías. Pierden calidad al ampliarlas
2º. Imágenes vectoriales: están formada por objetos geométricos independientes (segmentos, polígonos, arcos, etc.), cada uno de ellos definido por distintos atributos matemáticos de forma, de posición, de color, de grosor, etc. Son ideales para páginas web y videojuegos. No pierden calidad al aumentarlas.
1. Para agrandar la zona donde vamos a trabajar, podemos ampliar con la herramienta lupa o pulsando la tecla del número 5. Cuando vamos a colocar diversos objetos es recomendable hacer visible una rejilla, haz clic en Ver ( Rejilla de página ) o page grid.
2. En la Barra de Herramintas selecciona el círculo (o pulsa F5) dibuja un círculo grande. Si no quieres que se deforme, pulsa (Ctrl) mientras arrastras el ratón. Coloréala en amarillo seleccionando el color en la Paleta de colores.
3. En la barra de Opciones de Herramientas, escribe Inicio: 20 y Fin: 340. Observa como se abre un sector circular y se transforma en una figura de un Pac Man. Haz clic en el cursor Selección y transformación de imágenes de la Barra de Herramientas ( o pulsa F1 ) y selecciona la figura y sitúala en la esquina superior izquierda. En la barra de Herramienta selecciona el cuadrado ( o pulsa F4 ) y dibuja un rectángulo de color azul, con una altura un poco menor a la del círculo.
4. Crea un rectángulo blanco pequeño y colócalo encima, en una de las esquinas , pulsa (Ctrl) (C) para copiarlo, y (Ctrl)(V) para pegarlo, sitúalo en la otra esquina, crea dos cuadrados blancos y ponlos en el lugar de los ojos del fantasma; por último pega dos rectángulos pequeños blancos en la zona de abajo del fantasma.
5. Crea dos cuadrados negros que serán los ojos. Pulsa (Mayúsculas) y, con el cursor, selecciona los seis rectángulos que has creado, Pulsa (Ctrl)(G) para agrupar los objetos seleccionados y crear una figura única.
6. Copia y pega dos veces el fantasma para así tener tres. Después en la paleta de colores , cambia el color para que uno sea verde y el otro rojo. Por defecto el fondo de este dibujo será transparente, para poner un fondo de color blanco seleccionaremos un cuadrado blanco y lo agrandaremos para que ocupe todo el espacio de nuestro dibujo. Posteriormente iremos a Objeto y le ordenaremos bajar al fondo; guarda tu trabajo en Archivo/Guardar.
7. Para poder incorporar este dibujo en otras aplicaciones, debes Exportarlo, para ello selecciona el dibujo y pulsa (Mayúsculas)(Ctrl)(E), o bien selecciona en Archivo/ Exportar Imagen PNG.




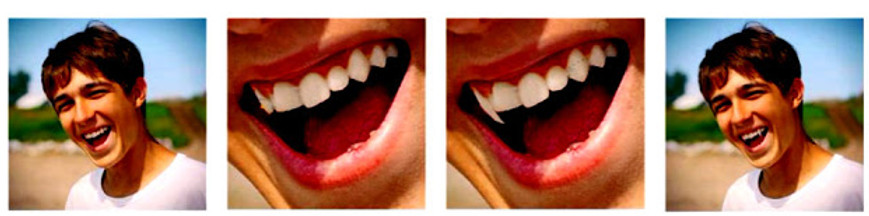
EDICIÓN DE IMÁGENES VECTORIALES
Existen muchos programas para la edición vectorial (Corel Draw, Illustrator) pero nosotros vamos a trabajar con un editor de gráficos vectoriales gratuito y de código libre. Con el que podrás crear y editar diagramas,líneas, gráficos, logotipos, e ilustraciones complejas en formato vectorial escalable (SVG) que cumple completamente con los estándares XML, SVG y Css2.
ACTIVIDAD 2
Realiza el logotipo de PACMAN
Tutoriales INKSCAPE
También en esta actividad deberás crear un logotipo con las letras de PAC MAN
ACTIVIDAD ampliación 1
El Fantasma de Pacman en 3D
Vamos a dibujar el fantasma del famoso videojuego "Comecocos".
El proceso es bastante fácil. Solo necesitamos dibujar formas sencillas. Editar nodos y utilizar degradados y desenfoques.
El proceso sería el siguiente:
1. Dibujar un círculo. Utilizar la herramienta óvalo y mantener apretada la tecla Ctrl para que nos salga con forma circular.
2. Transforma el círculo en un trayecto con el menú (Trayecto-Objeto a trayecto).
3. Utiliza la herramienta Edición de nodos y crea dos nuevos nodos (haciendo doble clic) un poco por debajo del centro del círculo.
4. Teniendo seleccionada la herramienta de edición de nodos pinchar en el nodo del lateral izquierdo que está por debajo del centro (el que hemos hecho nosotros) y arrastra hacia abajo.
5. Repite el proceso con el nodo del lateral derecho. Quedará algo parecido a la imagen.
6. Haz 4 nuevos nodos (2 en la parte inferior a la izquierda del centro y 2 a la derecha).
7. Seguimos utilizando la herramienta de selección de nodos y pinchamos en 2 de los nodos inferiores para hacer la parte inferior del fantasma. Debemos pinchar y arrastrar .
8. El fantasma debe parecerse a la imagen del centro.
9. Para conseguir el efecto de 3 dimensiones vamos a hacer un degradado radial. Primero debemos duplicar el fantasma y pintar el duplicado de color negro.
10. Haremos un degradado radial transparente en el centro y a un valor intermedio de transparencia en las orillas.
11. Los ojos los haremos con un circulo blanco que duplicaremos (Edición - Duplicar) y al que aplicamos el mismo degradado que hemos aplicado al cuerpo del fantasma.
12. Haremos otro circulo negro. Seleccionamos todas las partes del ojo, con la herramienta selección.
13. Agruparemos todo el ojo en (Objeto - Agrupar).
14. Duplicarmos el ojo (Edición - Duplicar) y colocaremos los 2 ojos en el lugar adecuado.
15. Para conseguir un mayor efecto de 3 dimensiones vamos a hacer 2 pequeños ovalos en el fantasma. Hacemos el óvalo.
16. Giramos el óvalo con la herramienta de selección haciendo clic 2 veces y haciendo clic y arrastrando en la flecha de la esquina.
17. Vamos a (Objeto - Relleno y borde). Aplicamos un desenfoque de 40 y una opacidad de 75.
18. Repetimos el proceso con el otro pequeño ovalo.
19. Vamos a hacer una sombra en la parte inferior del objeto. Para ello hacemos un ovalo. Le aplicamos desenfoque de 25 y opacidad de 80.
20. Situamos el óvalo por debajo del fantasma, con la herramienta selección y las herramientas de la barra superior de esta herramienta.
21. Si queremos podemos cambiar el color del fantasma modificando el color del cuerpo. Debemos tener en cuenta que la imagen que tiene el color es la primera que hicimos, que esta debajo del degradado radial. También podemos agruparlo si lo deseamos, cuando hayamos terminado.
22. Si queremos también podemos dar una textura diferente. Para ello podemos buscar la imagen de la textura que deseemos. Pulsamos en el menú (Archivo - Importar) y buscamos la imagen de la textura. En la pantalla que sale elegimos incrustar y aceptar. Si la imagen de la textura es demasiado pequeña la hacemos más grande. Ponemos la imagen del fantasma que tiene el color (la primera que hemos hecho) encima de la textura.
23. Seleccionamos las 2 y damos al menú (Objeto - Recorte - Aplicar).
Volvemos a colocar en su sitio la imagen.
24. Quedaría como ves en la última imagen.
25. y 26. 2 ejemplos más de texturas aplicadas al fantasma.
27. También se le puede añadir más elementos como ves en la última imagen.
EDICIÓN DE IMÁGENES CON MAPA DE BITS
Existen muchas aplicaciones informáticas que operan con mapa de bits, el más conocido es el Adobe Photoshop, pero nosotros trabajaremos con GIMP es un programa gratuito, multiplataforma y de alta calidad.
El formato nativo de Gimp es el XCF (experimental computing facility) que permite continuar con el proceso allí donde lo dejemos.
No obstante con este programa trabajaremos también en otros formatos de uso extendido como el JPEG, PNG, PDF...
ACTIVIDAD 3
POSTER PROMOCIONAL DE UNA PELÍCULA TERROR
Con esta actividad practicaremos varias técnicas de edición en mapa de bits.
1º- Fondo del póster promocional
Abre GIMP y selecciona Archivo/ Nuevo. Para crear un poster vertical, elige un tamaño de imagen de 1200px de Anchura y 1600px de Altura.
Selecciona la herramienta relleno de la Caja de Herramientas (o pulsa las teclas Mayúsculas B ) ; si no te aparece esta caja, siempre puedes en la pestaña VENTANAS pulsar en caja de herramientas y te saldrá una nueva caja ;
elige un color azul oscuro. Rellena toda la imagen con ese color.
Vamos a crear en CAPA una capa nueva a partir de lo visible tipo de relleno transparente encima de la anterior. Después selecciona un área rectangular que cubra la mitad superior de la imagen, y rellénala de color negro.
Ahora el fondo tiene dos tonos diferenciados. Para mezclarlos, deselecciona el rectángulo anterior con (Mayús)(Ctrl)(A) y elige la herramienta Emborronar
Con un pincel de tipo Hardness 050 de tamaño 200 difumina la línea de separación de ambos colores creando ondas.
2º Creación de la luna con capas
Crea una capa nueva y selecciona en la esquina superior izquierda un área circular. Rellénala de color blanco.
En la Caja de Herramientas selecciona el aerógrafo (o pulsa(A)) con un pincel Hardness 025 de tamaño 200 y color negro. Pinta con cuidado el borde superior del círculo para crear una esfera.
Para crear los cráteres, en la Caja de Herramientas selecciona la herramienta Marcar a fuego (o pulsa(Mayús)(D)) de tipo Acrylic 04, tamaño 80, ennegrecer, y crea manchas en la superficie de la luna. Repite el proceso con el pincel de tipo Bristles 01, tamaño 150, para darle un efecto más realista.
En la Ventana principal haz clic en Archivo/Guardar y escribe el nombre del fichero: "Fondo". Si no seleccionas una extensión, por defecto GIMP lo guardará como .xcf. lo que te permitirá seguir con la edición de la imagen más adelante. Crea en el escritorio una nueva carpeta y llámala Cartel, y guarda la imagen en ella.
3º Guardado, exportación de la imagen y eliminación del fondo
En la Ventana principal haz clic en Archivo/Guardar y escribe el nombre del fichero: "Zombi1". En la carpeta Cartel, crea una nueva carpeta con el nombre de "Zombis" y guarada la imagen en ella.
En Archivo/Exportar como si quieres exportar tu trabajo como jpeg,tif,png,etc.
Para ello, escribe el nombre de la imagen y elige la extensión de archivo.
Abre de nuevo la imagen "Zombi1" y en la Caja de Herrramientas, selecciona la Herramienta tijeras de selección (o pulsa (1)) y haz clic en el punto de la silueta y síguela cuidadósamente. Para cerrar el área de selección, debes volver al punto inicial y hacer clic de nuevo en el punto de inicio.
Clica, con el botón izquierdo del ratón, sobre el fragmento de silueta delimitado para que quede marcado. Haz clic en Seleccionar/ Invertir (o pulsa (Cntr)(1)) así invertimos la selección, y pulsa (Supr) para borrar el fondo de la imagen. Si la imagen tiene canal alfa, el fondo quedará transparente. Si no lo tiene, quedará con fondo blanco. Para que el fondo quede transparente, en la Barra de herramientas, haz clic en Colores/Color a alfa/Aceptar.
4º Transformación en zombi
Guarda la imagen en tu carpeta Cartel, y ábrela en un nuevo Gimp. Duplica la capa de la imagen para realizar las modificaciones. Con la lupa amplia la zona de la boca, para trabajar con más precisión. Selecciona la herramienta Pincel (o pulsa (P).
Haz clic en el cuadro de color negro que aparece en la Caja de herramientas . En la ventana que se abre, elige un tono rojizo y pulsa Aceptar.
En la ventana Caja de Pinceles selecciona un pincel de tipo Hardness 025,tamaño 15 y disminuye la opacidad a 20. Pinta los dientes para que queden manchados. Repetir este proceso para los ojos, dándoles el mismo tonoen la esclerótica (parte blanca del ojo).
Para dar un aspecto más realista, selecciona la misma herramienta, tipo Ennegrecer, y un pincel Acrylic 04, tamaño 80 y opacidad 75. Da unos toques con este pincel debajo de los ojos, en la frente y en la boca para oscurecer la piel debajo de los ojos, en la frente y en la boca para oscurecer la piel. Prueba otros tipos de pincel y otros tamaños hasta lograr un verdadero zombi.
Al terminar recorta la silueta y guarda la imagen con el nombre "Zombi2" en la carpeta Zombis.
5º Transformación de imágenes
Duplica la capa de la imagen y amplia el área de la boca con la lupa (o pulsa (Z))
Mediante la herramienta Selección libre de la Caja de Herramientas ( o pulsano (F) dibuja uno de los colmillos y cierra el área ampliada.
Selecciona la herramienta de clonado (o pulsa la tecla (C)) sitúa el cursor encima del color del diente que quieras clonar, y haz clic con el ratón pulsando la tecla (Ctrl) simultáneamente . Pinta el colmillo clonando el color seleccionado en el paso anterior, dentro del área seleccionada.
Una vez que hayas acabado, deselecciona el área de trabajo haciendo clic en Seleccionar/Todo.
Usa la herramienta emborronar (o pulsa(S) ) para homogeneizar el color del colmillo y que no se note el retoque. Por último, guarda la imagen con el nombre "Vampiro", en la carpeta Zombis.
6º Recortar dos personajes de terror
Busca en internet uno o dos imágenes con personajes de terror y guárdalos en la carpeta de Zombis.
7º Transformación de imágenes por capas
Abre una imagen, preferíblemente de primer plano . Duplica la capa de la imagen pulsando sobre el icono en la Ventana de capas.
Sitúate en la capa duplicada y selecciona, en la Caja de herramientas, las Tijeras de selección (o pulsa (1) ). Haz clic a lo largo del rostro y cierra el área de la selcción clicando en el punto inicial. Para que la selección se active, pincha en el interior del área que has formado. Invierte la selección pulsando (CTRL)(1).
Para que el cambio de color no afecte a los ojos , ni a los labios, mantén
( Control ) pulsada, mientras repites la operación anterior con los ojos y los labios.
Con esto debería de quedar seleccionado el rostro sin incluirlos.Invierte de nuevo la selección.
Haz clic en Colores/Tono y saturación . En la ventana que se abre, varía el Tono , la Luminosidad y la Saturación con el cursor. Hazlo poco a poco hasta lograr el tono deseado para tu cambio de imagen, y pulsa Aceptar.
Clica en Seleccionar/Nada para deseleccionar el área del rostro, y observar el resultado. En la ventana de capas activa y desactiva la capa duplicada para comparar el antes y el después del cambio de color de la piel. Para ello , haz clic en el icono del ojo.
8º Insertar los personajes al fondo y escribir el texto
Añade los zombis y el vampiro que creaste.
Para ello , abre cada imagen , selecciónala con (Ctrl)(A) y cópiala al portapapeles con (Ctrl)(C). En la imagen de fondo selecciona Editar/Pegar como/Capa nueva.
Redimensiona su tamaño y sitúala convenientemente sobre el fondo creado anteriormente.
Selecciona, en la caja de herramientas, la herramienta de texto (o pulsa (T), tipo de letra Chiller de Tamaño 100, y color blanco.
Escribe el título de tu película. Después, selecciona el aerórafo y pinta ligeramente las letras de color rojo para dar un aspecto impresionante.
Añade el logotipo tal como has hecho con las imágenes anteriores.
9º Colgar en tu blog y presentar
Por último, guarda el archivo en formato xcf, por si tuvieses que retocarlo, y exporta el poster a formato PNG.
¡¡¡ GOOD JOB !!!